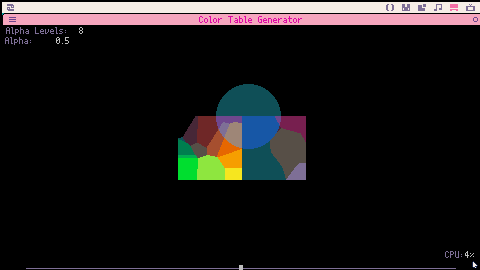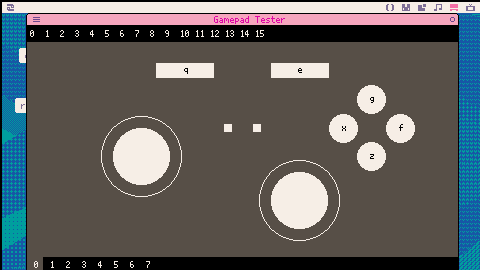Import PNG images and generate optimal palette
Can import png to fit picotron default palette, custom palette imported through hex file, or custom palette generated for the png file.
For best results, reduce the png to 64 or fewer colors in an external program such as gimp. This isn't required, but will save you some time waiting for the palette to generate and will allow you to use dithering.
If the imported png has less than the "max colors" value and is set to generate palette, the generation step can be used and the image's colors can be used as-is.
The generated palette is also sorted to attempt to fit the current palette. Colors in the generated palette are moved to the location of similar colors on the loaded palette. For example, black will attempt to stay black, and white will attempt to stay white.



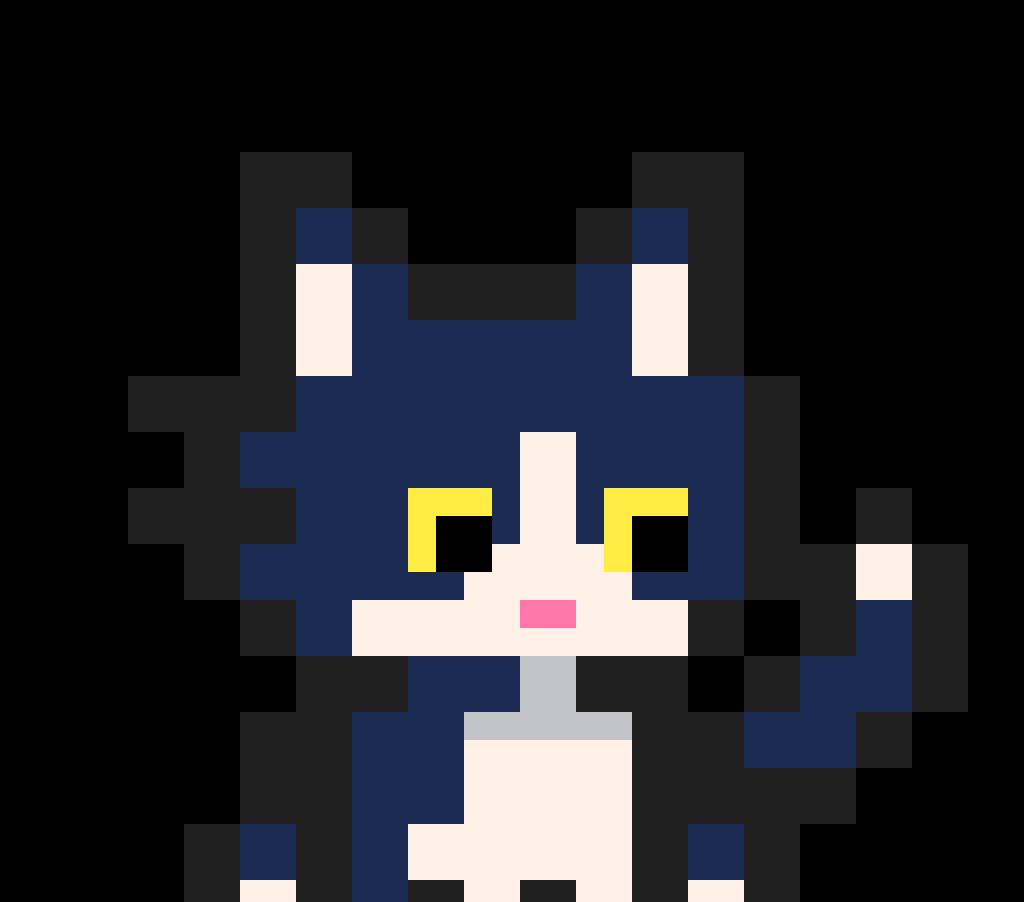


Generates a colorspace graphic for the currently loaded palette, and generates colortables for precomputed color blending based on that colorspace.
Supports palettes in hex format. Just drop the palette onto the window to load it before generating the colorspace.
The colorspace is just a gfx file, so it can be opened in picotron's gfx editor.
There are four export modes:
-
Colorspace + Tables - exports the colorspace gfx with all of the currently generated color tables embedded. Saves you from having to generate the tables at runtime, but is the most expensive option for cart space.
- Colospace - exports the generated colorspace. Does not include any color tables, so they need to be generated at runtime or loaded separately.


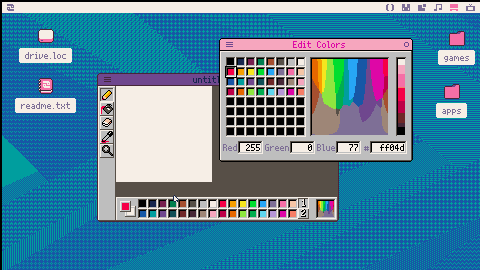
An image editor made to imitate the look of Microsoft Paint.
It isn't meant to be a replacement for picotron's built-in graphic editor, but instead is just meant to be a nostalgic little paint toy.
❌Selection tool isn't implemented yet.
supports undo & redo history.
current tools are pencil, bucket, eraser, eye dropper, and magnifying glass.
eraser tool also supports recoloring by using right click.
Supports saving as either pod or gfx format. If you save as gfx it can be opened by picotron's graphics editor.
You can also save just the palette by saving as hex format
update v1.1 - improved the pencil and eraser tools. now they'll draw a line when moving the mouse quickly and won't push to history until you finish your stroke.

.jpg)



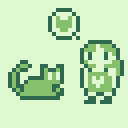
A quick gamepad tester I wrote for picotron to test the gamepad api. The tester also supports changing the player number to use multiple gamepads.
I labeled the buttons according to their corresponding keyboard inputs, and layed out the buttons according to how they mapped on my xbox controller.
The two buttons in the middle are buttons 6 and 7, which the readme lists as reserved, but I think represent start and select buttons.
Button 6 seems to map to the start and home buttons, as well as the enter key.
Button 7 doesn't seem to map to anything yet.
As of writing there seems to be a bug in picotron where higher player numbers don't work correctly.
player 0 works properly, but odd numbered players, such as player 1, will have their inputs split across two controllers.
I've also confirmed that as of writing picotron only fully supports up to 4 controllers. If you connect a 5th controller, half of their inputs will register on player 7, and player numbers higher than 7 aren't supported so only half the controller will work.
Update:
Now highlights the player tab when that player's controller has active inputs, making it easier to find what player your controller is mapped to.
Update 2:
Now reports analogue values for the sticks











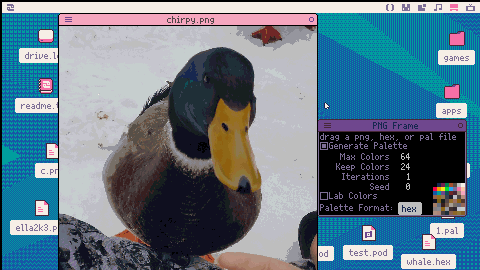
 12 comments
12 comments